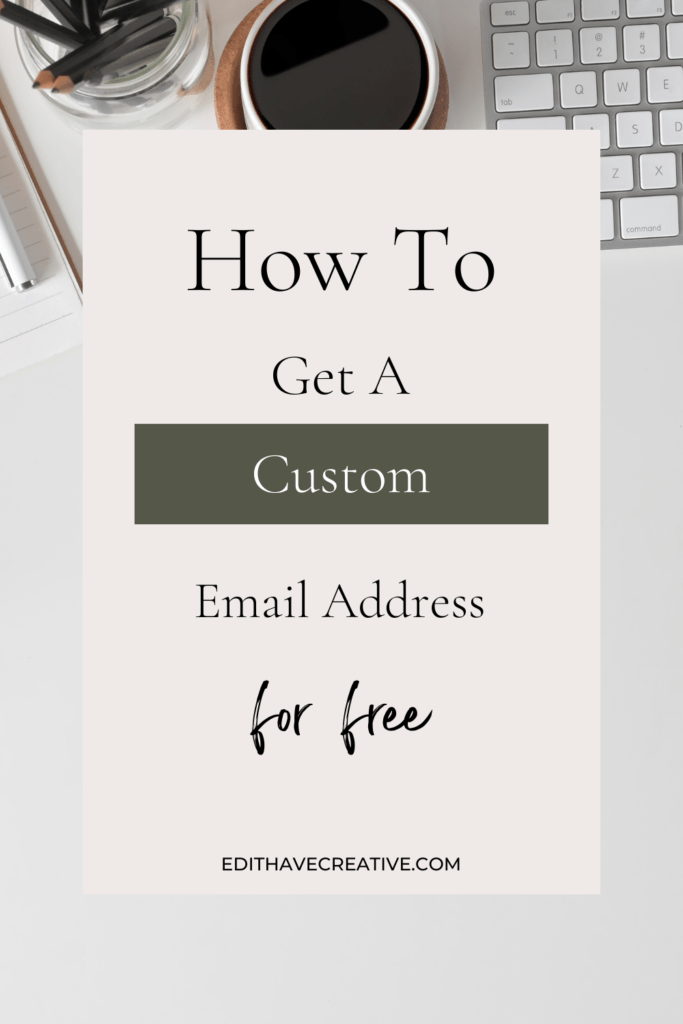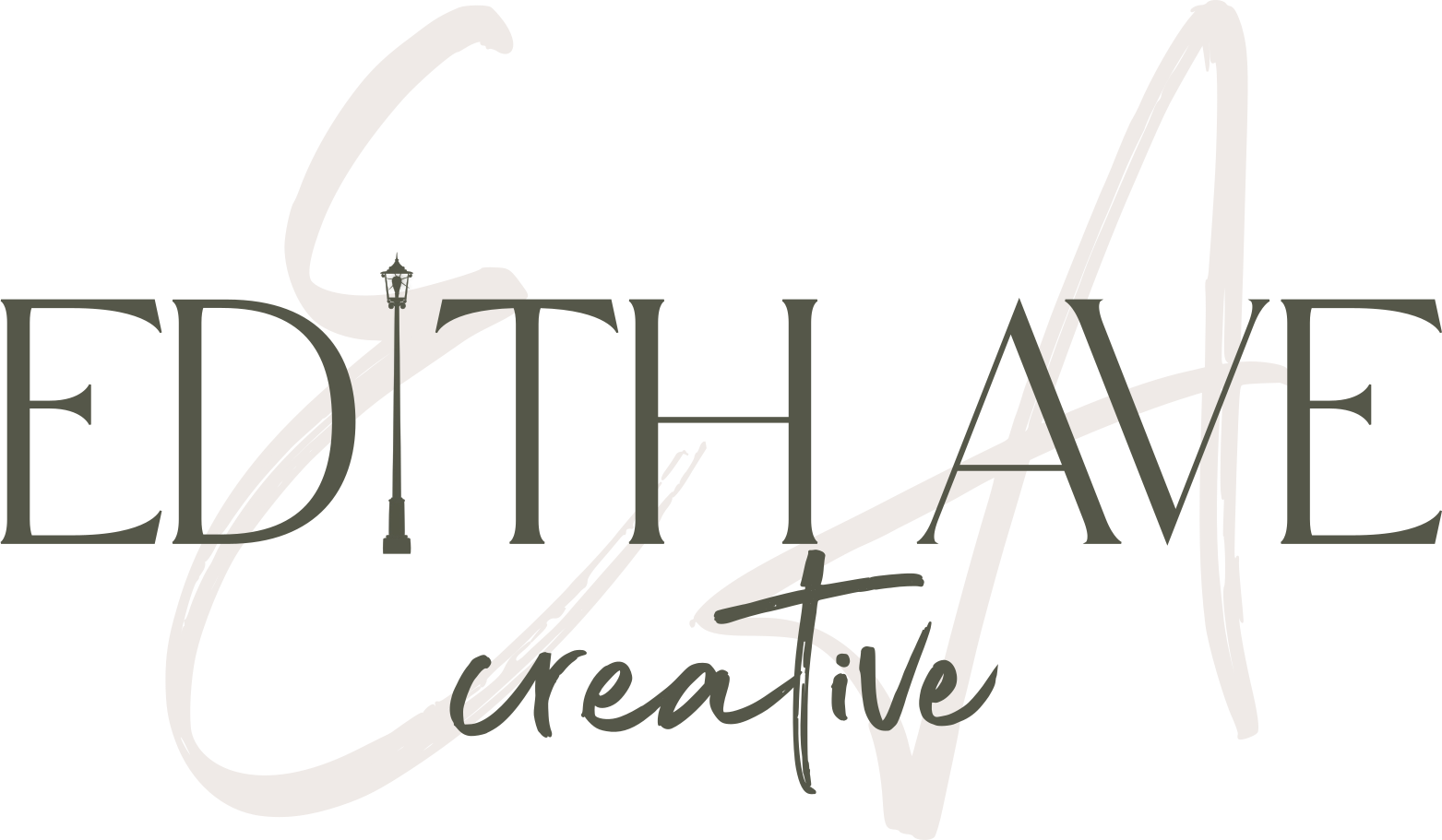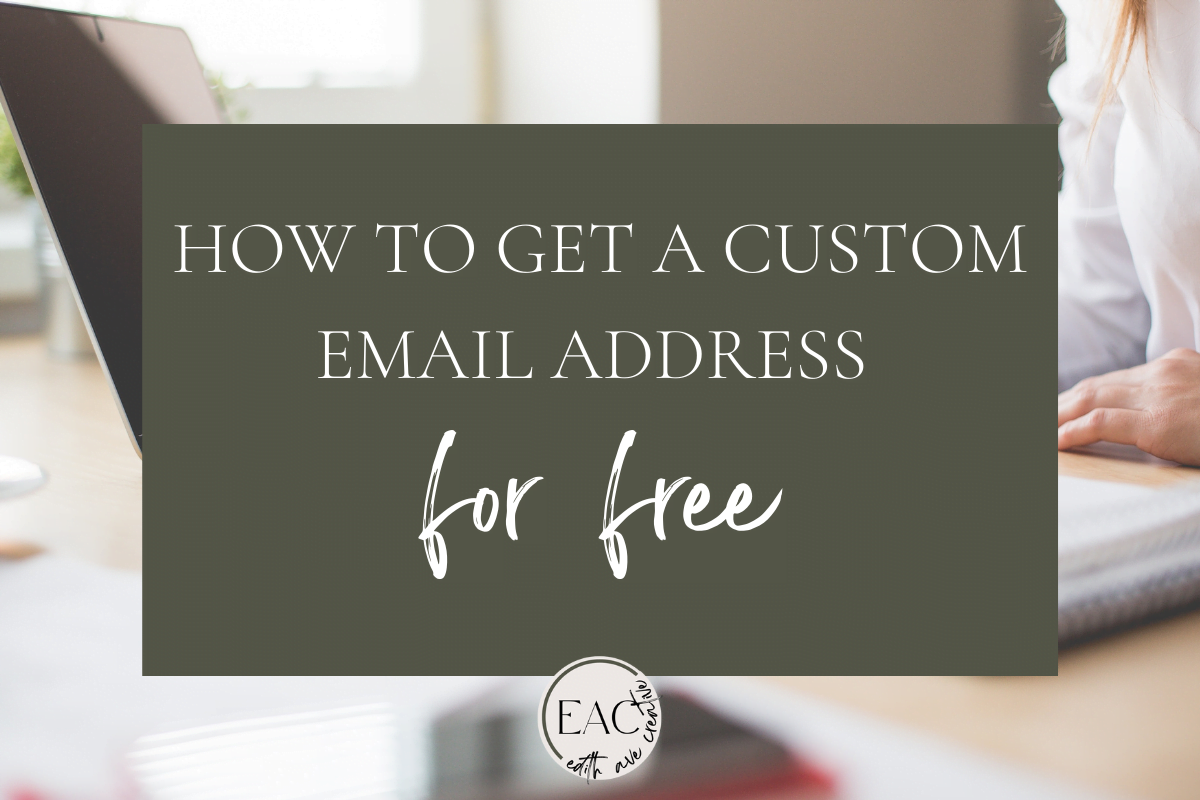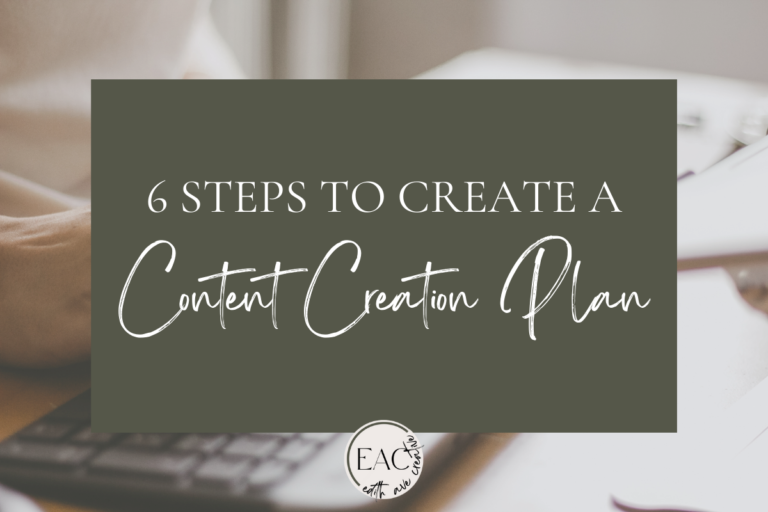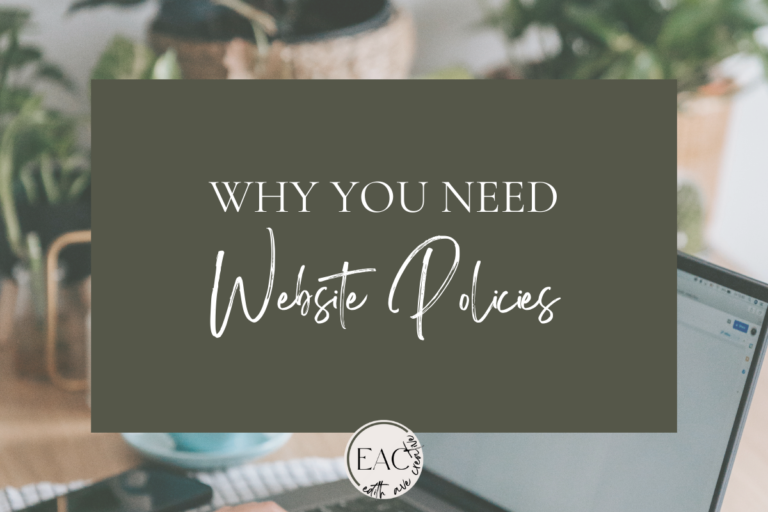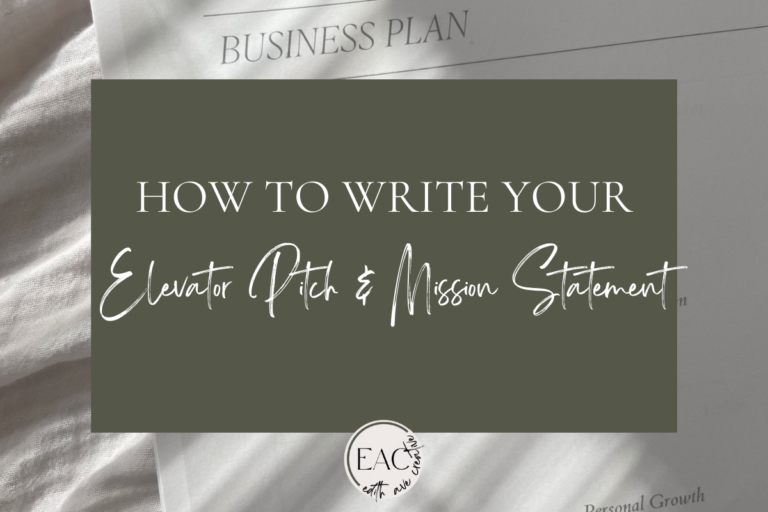When starting your new business, there are a lot of ways you can make your business seem more professional and trust-worthy. One way to do this is to have a custom domain email address like name@yourdomain.com instead of a free email address like name@gmail.com. Having a custom email address is an easy way to let your customers know that you take your business seriously, so they can too. While the cost for Google Workspace isn’t too high, monthly subscriptions can easily add up and greatly cut into profit margins for a new business. Thankfully, there is a workaround that only takes a little time to set up (less than 10 minutes!) and provides a free solution so you can have the custom domain email address.
So, pull this tab into a separate window and get your screen set up to do side by side browser windows, and I’ll walk you through it.
Things you need to have to get started creating your custom email address:
- A free gmail account
- A custom domain. I like purchasing from Google Domains (now purchased by Squarespace), so the first step is going to be in that site, but there should be similar language used no matter where your domain is purchased. Most of the tutorial will be happening in your google account and gmail settings.
How to set up your custom domain email address:
- Set up email forwarding In Google Domains I go to the “Manage My Domain” section, then the “Email” subsection. On that page, I can designate what I want the email to be. Most businesses have an email like “info@yourdomain.com” or “connect@yourdomain.com” or something along those lines. There’s a field for the “Existing recipient email” where I fill in my regular “…@gmail.com” email address. Click save and the first step is done!
- Generate your app password For this next part, I recommend having a tab for your gmail and then a second tab for your google account. We’ll start on the google account tab. You can get there by clicking your picture (little reminder that it’s nice to have a branded picture for your account). Select the security page from the list on the left and scroll until you see the section called “signing into Google.” First, we need to enable 2 step authentication for the rest of this to work. You’ll have to enter your Google password and then choose what you want for your second factor. A common choice is a text message or phone call. Once you enter your phone number, it only takes a few second to receive the code via call or text. You’ll enter that on your screen to have the 2 step authentication enabled. Once that it done, you may have to sign into your account again. You’ll go right back to the Security>Signing into Google section, but now you’ll see an option for “App Passwords.” For “Select App” you’ll choose “Mail” and for “Select Device” you’ll choose “Other.” It’ll prompt you to enter your domain (ie yourbusinessname.com) and then you can click “Generate.” A 16 digit code will populate. We’ll need this shortly, so copy it, but keep the tab open just in case!
- Add an email alias Next we’ll go to the other tab where you have your gmail open. Click Settings>See All Settings in the top right of your inbox. Go to the “Accounts and import” tab and find the “Send mail as” section. When you click “Add another email address” a pop-up window will appear (make sure to allow any pop-ups here). In the “Name” field, put what you want recipients to see as the person/entity name. Some choose to have it just be the business name; some choose their name; some do a hybrid (like “Nicole from Edith Ave Creative” or similar). Enter the email address you set up in the first step for the email forwarding address. “Treat as an alias” usually defaults to be checked, but verify that before clicking “Next Step.” In the “SMTP Server” field, enter: smtp.gmail.com. For the “Port” field, choose 587. In the “Username” field, enter the username you’re signed in with (your regular email address). In the “Password” field, enter the 16-character generated app password that you copied in Step 2. If it didn’t copy for some reason, that’s why we left the Google Account settings open on another tab! Before selecting “Add Account,” verify that the “Secured connection using TLS” box is checked. Click “Add account”. This step was as technical as it gets, so don’t worry— you’re almost there!
- Confirm the address Once you’ve clicked “Add Account,” it will send a test email to confirm you have access to the email. Click the link to verify it’s you and then it will be set up.
- Change the “From” address To use the alias you just set up, there are two paths you can take. Option 1: When sending emails or replies, you can click the “from” field for every email and select which email you’d like the recipient to see. Option 2: Go to Settings>View All Settings>Accounts and Import and scroll to the “Send mail as” section. Under “When replying to a message” there’s a toggle option to select “Reply from the same address the message was sent to.” You can also change your alias to be the default sending address in the same “Send mail as” section. If you want to create multiple aliases (maybe a general “info” and then others like “support”), you’ll need to remember option 1 whenever you’re sending emails from the alias that isn’t the default alias. Keep in mind that emails sent to all of these are going to end up in the same inbox, so it’s really just for the customer experience that you’ll have this alias. There may not be a need to have more than one— just do what works best for your business!
Now you can have a professional custom domain email address (or multiple) for your domain for free! Google workspace does have a lot of great features, but this is a (fairly) easy way to get one aspect of the plan for no additional cost with your free gmail account.
To make sure you don’t miss out on cost-saving tips like this, make sure to sign up for the Edith Ave Editorial emails!